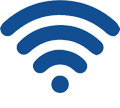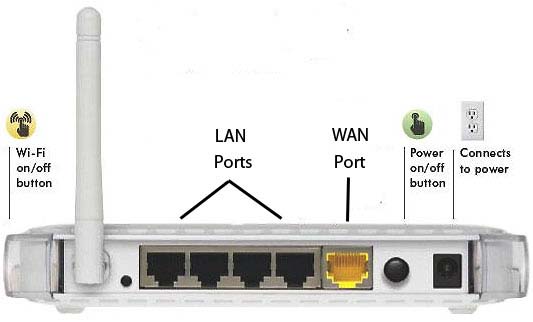Most common router setting and configuration steps
192.168.1.1 is an IP address used by most router manufacturers as their routers’ default address, including normal routers and wireless routers. Some of us might have no idea how to setup and configure routers, and even don’t know how to access your router’s configuration page. Don’t worry, I’m going to explain details of how to setup your router and some troubleshooting you might face.
What is my router’s default username and password?
First, usually the default username and password are marked on the back of your router, you need to look for them carefully, they are always marked on a label along with router’s serial number and login address. When these routers are manufactured and shipped, their default username and password are usually like this: username(case sensitive): admin, password: admin.
If you have a router at hand, you could take a look at the back of it to check whether there is a label. If there’s none, it doesn’t matter, there’s always a manual or introduction paper.
Second, most mainstream routers’ login address is “http://192.168.1.1”, such as Linksys, Tp-link and Mercury routers. This default address is set by manufacturers in order to be easy remembered. Whenever you want to check router’s status or change settings or restart it, you can login at this address to the management page. If you failed to open it, please refer to the manual book whether the address is right or not, sometimes it’s 192.168.2.1 or 192.168.0.1. And, please note that it’s not www.192.168.1.1.
How to configure my router and why can’t I get access to 192.168.1.1?
Most of us are interested in configuring our routers by ourselves at the management page, but sometimes while typing 192.168.1.1 in the address bar, the browsers failed to open it, it means we can’t get access to 192.168.1.1 or we can’t connect to router network. What is the problem and how to solve it? Here are some solutions:
- Ensure your router’s WAN port and LAN port are connected with cables, and check whether your net card is connected with router’s port 1,2,3,4, likewise.
- Check whether the light of your router is on after you power on your router.
- After connecting the cables, power on your computer, then we need to check whether your IP is configured properly. First, hit the ‘Start’ menu and then ‘Run’ menu, type ‘CMD’, hit ‘OK’, then type ‘ipconfig’ in the command interface, check whether the IP of local connection is 192.168.1.x (x can be between 2-254), default gateway 192.168.1.1, subnet mask 255.255.255.0. If they are all as I wrote, there’s no problem.
- If they are not what I wrote above, you need to check and configure your computer’s IP. The steps are: right click Network Neighborhood, choose Properties, find the ‘TCP/IP’ line and double-click to modify your IP, keep DNS to ‘obtain automatically’. (If your system is VISTA or WIN7, select the line with ‘IPV4’)
- After entering the router configuration page, you can go directly to the ‘Network configuration’, then ‘WAN port settings'(my router shows these names, most brands of routers show very much the same), and then type in your account and password which you get your form cable provider, if they are not right, call the customer service.
- If your computer still failed connecting to the internet, you can restore the setting of the router with following steps:Find the small hole next to the router’s power cord socket, find a needle or a sharp stick, power off the router, insert the needle or stick to the hole and stick to it, then power on the router, after three seconds, then let go. Next is to login the router and reconfigure the settings. Also you need to check whether your computer’s IP is in the same network segment with your router.
- After you restored the router to it’s default settings, try to open http://192.168.1.1, it should work now.
- If it’s still not working, try these steps: hit ‘start – run – cmd’, and type ‘ping 127.0.0.1’ to determine whether your network card is working smoothly. If there is no problem with your network card, replace your router, but you’d better borrow a computer to re-check whether your router is working correctly.